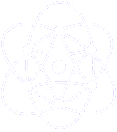Content Management Surface
Part of Maxscape is a content management and administration surface to control the server. The surface is based on HTML and HTTP, so you can connect to the system from anywhere in the world, using a common web browser.
Via this surface you can control the configured application servers and manage the content stored in the database, via HTML forms. This is especially helpful for page and template design and programming, as well as to content to be . In fact, the administration surface is an implementation useing the Maxscape server API.
- Overall application server administration
- Hierarchical view on the content structure
- Page, Category, creation, displaying, editing and deletion
- Page template and element definition
- Web site design
- API via embedded PERL functions and application plugin
This manual gives you only a short overview about the features of the surface. Many features are not or only briefly described. To explore, just play with it. By making a dump of the related content database with the MaxAdmin tool, you can restore a previous state easily.
Administration Server
After starting Maxscape, the administration server surface is available at:
https://'your server name':2080 or http://'your server name':2080
After login, you look at your personal homepage on the Maxscape administration server. On the right site you'll see the main menu. It will lead you to the services, shortly described below.
Selection Of An Application Server
To select a application server server, click on the 'Server' entry of the main menu. Then select the desired server from the selection pop-up menu and press the selection button to submit.
Page Tree
To traverse a server's page tree, click the 'PageTree' button of the main menu. The 'PageTree' form displays a hierarchical view on the nodes of the page hierarchy. It behaves similar to a file browser, but works on the content database.
After clicking the 'PageTree' button from the main menu, the first level of the page tree is displayed. Simply click on the category links to get to the next level of the hierarchy.
Selecting Categories, Pages and Templates
To select a page traverse through the page tree, until you have found it. Click the radio button left to the page and then click the 'edit' button.
Adding Categories, Pages and Templates
At any level of the page hierarchy, you can create categories, pages and templates, whereas templates are best located in the 'Templates' sub tree.
Select the related entry of the 'add' button's pull-down menu, then click the 'add' button. After this you get the appropriate form. Fill out that form and click add again.
To make the new template available, add the template to the 'Page.Type.<TemplateType>' entry of the 'TreeAdm' administration form.
Editing and Deleting Categories, Pages and Templates
To edit/delete a node, traverse through the page tree until you find the desired node. Select the radio button and click edit/delete. After this, a form will appear, that lets you edit/delete the data.
Changing Categories, Pages and Templates
To edit/change a node, traverse through the page tree until you find the desired node. Select the radio button and click edit. After this, a form will appear, that lets you edit/change the node.
Changing, Deleting Category, Page and Template Elements
To change/delete an element, click the checkbox button left to the element(s) and click change/delete.
Bugs
The input fields of several forms can't be set to an empty string. As a work around insert a space character.